
Tutorial

Animation

Divers
| FENETRE GRAPHIQUE mode XY
|
Pour ajouter ou fermer le panneau « Titre et légende »,
cliquer sur le bouton  .


|
Ajouter ou supprimer des courbes
Pour ajouter, modifier ou supprimer une courbe, cliquer sur le bouton , la fenêtre ci-dessous s'ouvre.

Définir les variables de la courbe
nom: précise le nom mathématique de la courbe en fonction de l'abscisse et de l'ordonnée.
Il est créé uniquement par le logiciel, il n'est donc pas possible de le modifier.
Abscisse: indiquer la variable à prendre en compte pour définir l'axe horizontal.
Ordonnée: indiquer la variable à prendre en compte pour définir l'axe vertical.
Page: précise sur quelles pages il faut prendre la série de données.
Paramètres de la courbe
Points: En sélectionnant « points », chaque valeur est représentée par un symbole aux choix: carré, rond, triangle ...
Ligne: En cliquant sur cette case, entre chaque valeur un trait (continu ou en pointillé) est dessiné.
Le lissage: est le tracé d'une équation linéaire d'ordre 'du degré de lissage' sur l'ensemble des points.
Ex: pour un ordre 3, l'équation est: x = a3.t3 + a2.t2 + a1.t + b
graphe: Dans une même fenêtre graphique, il est possible de tracer des graphes les uns sous les autres.
Le graphe le plus haut est le n°1, le graphe le plus bas a la valeur plus grande (voir fenêtre graphique ci-dessous - içi n°3).
Rendu:
- 1/ Spline : Équivalent au lissage, c'est à dire le tracé d'une courbe passant le plus près possible par un maximum de points.
Le spline est un spline cubique, c'est à dire une succession de polynôme de degré 3 sur un intervalle restreints de points.
Pour le rendu Spline, la case Ligne doit être cochée.
- 2/ Les autres rendus possibles sont des représentations différentes des valeurs.
Affichage des valeurs:
Au dessus de chaque point est indiqué la valeur de l'abscisse (x) et la valeur de l'ordonnée (y) dans le format [x:y]
ONGLETS SUPPLEMENTAIRES
Axes

La première courbe définit l'échelle des abscisses et l'échelle des ordonnées pour toutes les courbes supplémentaires.
A partir de la deuxième courbe, il est possible d'ajouter un axe supplémentaire, soit sur l'axe des abscisses (axe X),
soit sur l'axe des ordonnées (axe Y).
exemple avec deux axes sur les ordonnées:
 Mécanique
Mécanique
L'onglet mécanique est utilisé pour les phénomènes mécaniques. Lors de cette étude, les vecteurs vitesses et accélérations peuvent être utile.
Pour activer les cases Vitesse et Accélération, il faut préalablement calculer les dérivées premières et secondes des variables abscisses et ordonnées.
Pour vous éviter d'écrire les équations dans l'éditeur, cliquer sur l'icône suivante
 de la barre principale.

Dans cette fenêtre, vous définissez les variables, et vous validez.
Par défaut, les vitesses vx, vy sont calculées. En cochant la case « accélération », les variables ax et ay sont calculées. Toutes les valeurs sont dans le tableau des données.

Remarque: Le nom des variables vitesse et accélération sont définis pour :
- la vitesse par v + nomVariable;
- l'accélération par a + nomVariable.
Ex: les variables X, Y s'appellent x0, y0, les vitesses s'appellent alors vx0 et vy0 et pour l'accélération ax0 et ay0.

Un exemple d'un lancer d'une balle.
Chimie

Dans cet onglet, vous pouvez ajouter des bandes de couleur suivant les indicateurs colorés usuels.
Ajouter / supprimer des courbes
 Pour ajouter une courbe, cliquer sur cette icône. Pour ajouter une courbe, cliquer sur cette icône. Pour supprimer la courbe en cours. Pour supprimer la courbe en cours.
|
La modélisation consiste à déterminer les paramètres d'une fonction mathématique passant le plus près possible par les points de la courbe.
Pour ouvrir et fermer la fenêtre de modélisation, cliquer sur le bouton 
Le protocole à suivre est le suivant:
- 1. définir la courbe à modéliser dans la liste « nom de la courbe »;
- 2. définir ou non l'intervalle de la courbe à modéliser en appuyant sur

- 3. définir l'équation du modèle , soit:
- parmi la liste prédéfinie:

- parmi la liste des filtres

- en définissant l'équation en cliquant le bouton

- 4. définir la couleur du modèle

- 5. Appuyer sur le bouton pour afficher la courbe du modèle sur le graphe et les valeurs des paramètres de l'équation dans l'onglet « Résultats »
En appuyant sur le bouton  ,
vous effacez le modèle de la courbe sur la fenêtre graphique et les données des paramètres du modèle. ,
vous effacez le modèle de la courbe sur la fenêtre graphique et les données des paramètres du modèle.
Même en quittant la fenêtre, les paramètres des différentes équations de modélisation sont maintenus en mémoire.
BORNES
Les bornes permettent de limiter la modélisation à une portion de la courbe,
c'est-à-dire, à prendre en compte uniquement les points compris entre les deux bornes.
En cliquant sur le bouton  , la fenêtre suivante apparaît: , la fenêtre suivante apparaît:

Au départ, les deux bornes sont chacune à une extrémité de la fenêtre graphique, c'est pourquoi elles ne sont pas visibles.
En déplaçant les curseurs, apparaît des lignes verticales en pointillées.
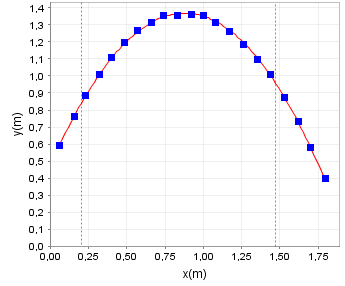
Valider pour délimiter la modélisation et Quitter.
En appuyant sur Quitter sans avoir appuyé sur Valider, les paramètres Min et Max ne sont pas pris en compte
(le bouton « Quitter » est équivalent alors à « Annuler »).
Dans la boîte de dialogue modélisation, les limites sont affichées  au dessus du bouton
au dessus du bouton 
CALCULER
Pour une fonction de type a.x + b, la méthode pour rechercher les paramètres a et b est la méthode dite des moindres carrées.
Pour tout autre fonction, la recherche des coefficients de la fonction est une méthode dite de Gauss-Newton.
Filtres
Les filtres permettent de déterminer la fréquence de coupure , la valeur maximale (et éventuellement le facteur de qualité Q).
Les asymptotes sont automatiquement tracées.
MODELE PERSONNALISE

Lorsque le modèle mathématique ne fait pas parti de la liste proposée, il vous ai possible de définir la fonction mathématique.
Pour définir le modèle, il faut suivre le protocole suivant:
- 1. écrire la fonction mathématique (voir le chapitre « éditeur ») et cliquer sur le bouton Valider.
- 2. Le logiciel a déterminé le nom des coefficients et leur a affecté une valeur initiale. Vous pouvez modifier la valeur initiale.
- 3. Cliquer sur le bouton Calculer.
Le logiciel détermine les coefficients et les affichent dans « Valeurs finales », ainsi que leur incertitude.
Si les résultats ne sont pas concluants, modifier la valeur initiale et recommencer le calcul.
- 4. Une fois les résultats satisfaisants, cliquer sur Valider pour maintenir votre choix.
Remarques: En quittant cette fenêtre, les données sont reportées directement dans la fenêtre de modélisation.
Une fois cette fenêtre fermée, l'expression et les résultats sont effacés.
Pour ajouter du texte, cliquer sur le bouton  .
Le panneau pour la configuration du texte s'affiche. Un second appui sur le bouton désactive la gestion des textes.
Protocole pour afficher le texte
Une fois définis les paramètres du texte, cliquer avec le bouton gauche de la souris sur l'emplacement du texte dans le graphe.
Même après ce premier clic de la souris, vous pouvez toujours modifier les paramètres du texte,
et le texte se déplace en fonction de la position de la souris.
Pour enregistrer définitivement l'emplacement du texte, ainsi que les paramètres de celui-ci,
cliquer une nouvelle fois sur le bouton gauche de la souris.
Pour annuler le texte, cliquer sur le bouton du milieu de la souris.
Pour la gestion des textes, deux onglets sont à votre disposition.
 PARAMETRES
PARAMETRES
Dans la zone de texte, écrire le texte à afficher sur la graphe.
Le texte, bien qu'écrit sur plusieurs lignes dans cette zone, est sur une seule ligne sur le graphe.
Définir la couleur, la rotation (en °), et la police de caractère du texte.
SUPPRESSION ET MODIFICATION

En cliquant sur l'onglet « Listes »,s'affiche la liste des textes en fonction du numéro du graphe.
En choisissant sur l'un des deux boutons « suppression », le texte est supprimé du graphe. Ce choix est irréversible.
En cliquant sur « Modification », tous les paramètres du texte sont actualisés dans l'onglet « Paramètres ».
En déplaçant la souris, le texte se déplace aussi.
Un simple clic gauche de la souris sur l'emplacement choisi suffit pour l'enregistrer définitivement.
|
Pour ajouter une flèche, cliquer sur le bouton  .
Le panneau de configuration des flèches s'affiche.
Un second appui sur le bouton désactive la création des flèches.

Pour créer une flèche, suivre le protocole suivant:
- 1. Définir les paramètres de la flèche. Il est possible de les modifier pendant le déplacement de la souris.
- 2. Le premier clic gauche de la souris permet de définir l'origine (appelé aussi le talon) de la flèche.
- 3. Un clic sur le bouton du milieu (appelé aussi 3ème bouton) permet d'annuler la création de la flèche en cours.
- 4. Déplacer la souris pour définir la pointe de la flèche.
Pour valider ce dernier point, cliquer une nouvelle fois sur le bouton gauche de la souris.
Pour supprimer toutes les flèches, cliquer sur le bouton . Il n'est pas possible pour le moment de supprimer une flèche en particulier.
|
Ajout d'un graphe supplémentaire
En appuyant sur le bouton  , un graphe est automatiquement créé en dessous du plus bas.
Le graphe le plus haut est indicé 1, 2 est celui situé en dessous de 1 ...
|
Ajout d'un graphe supplémentaire
Après avoir appuyé sur le bouton  , une zone est grisée en fonction de la position de la souris. En cliquant sur une zone, le graphe est supprimé.
Pour cesser l'activation de ce bouton, cliquer de nouveau dessus. Il se désactive automatiquement lorsque le nombre de graphe est 1.
|
Pour ajouter une bande, cliquer sur le bouton  .
Le panneau des bandes s'affichent.


Pour fermer ce panneau, cliquer une nouvelle fois sur  .
 Remarque
Remarque: les indicateurs colorés ne sont pas gérés dans ce panneau, mais dans celui des courbes.
|


En appuyant sur l'icône du curseur  ,
l'onglet Curseur s'affiche, ainsi qu'un curseur sur le graphe en vert.
Pour conserver en permanence un curseur (ligne pointillée en bleue), il suffit de cliquer à l'endroit voulu sur le bouton gauche de la souris.
Avec la souris, vous pouvez passer d'un graphe à un autre sans aucun souci.
Pour supprimer un ou plusieurs curseurs du graphe:
- 1. sélectionner le numéro du graphe. La tableau affiche les coordonnées des curseurs permanents;
- 2. sélectionner dans le tableau le curseur choisi (un seul pour le moment);
- 3. Cliquer sur le bouton
 . .
Pour supprimer tous les curseurs sur le graphe choisi, cliquer simplement sur le bouton 
|
En appuyant une première sur ce bouton  ,
le panneau échelle s'affiche et permet ainsi permet de définir sur les échelles (abscisse et ordonnée):
- le domaine (minimum et maximum) en manuel ou en automatique
- le type (linéaire ou logarithmique)
- le quadrillage (continu - pointillé ou aucun)


|
|
Pour imprimer le graphe, il faut disposer d'un logiciel permettant de lire les fichiers PDF.
|
| | | | | | | | | | | | | | 